Microsoft365Personal (旧 Office365Personal)は Amazon で安く購入して、「サブスクの期限」を延長したほうがお得です! (Mac版 Microsoft365 Personal インストール方法も)
サブスク(サブスクリプション) の Microsoft365 Personal(旧 Office365 Personal)を「1回/年」定価で自動カード決済している人は多いと思いますが、「あらかじめAmazonセール時に購入しておいてサブスクの期限を延長しておける事」をご存知でしょうか? 筆者も、Amazonセールで ¥10,300- で購入した実績が残ってました!
2021年6月17日現在、「1年分の期限延長」サブスクが ¥11,187- ですが、 2021年6月27日(日)まで 3,000円キャッシュバック キャンペーン実施中。 サブスクの延長でなければ「1ヶ月無料で試す」ことも可能なので、実際に役に立つかどうか あなたの環境で問題なく動作するか 事前検証できます。 そのままにしておくと定価で「1回/年」カード決済されてしまうため、3週間ほどテストした後「Amazonでの購入」か、「無料試用」をキャンセルしてください。
ネットに接続しない環境で Officeアプリを 利用予定の方は、「サブスク」ではなく 「永続版(つまり、買い切り)」の Office をお求めください!
「Word + Excel」等のセット販売や、アプリ単体でも購入できます。
【Amazon購入後のインストール手順(概略)】
・ご注文完了画面から「Office.comへ」ボタンをクリックし、ご利用の「Microsoftアカウント」または 「新規作成のアカウント」でサインイン後に、「有効化(アクティベーション)」操作が必要。
・任意の Officeアプリを「Microsoftアカウント」から ダウンロード/インストール後、 サインインしてご利用ください。
(注) 「有効化(アクティベーション)」が完了すると、サブスクの期限が延長されます! インストールの際の プロダクト キーを入力時に「このプロダクト キーは既に使用されています」というエラーが出た場合には Microsoftアカウントを使用して( https://account.microsoft.com/services/office/install )にサインインし、Office 製品をインストールしてください。 とのこと
一番最初にサブスクのライセンス(1年や15ヶ月が一般的)を購入する際はクレジットカード(一部のデビットカードも含む)の登録が必要になりますが、「自動カード決済」を停止することも可能です。 もちろん「サブスク期限を延長」しておけば、その期限が過ぎるまでは カード決済されません。 「Microsoftアカウント」にて、「ライセンス期限日」の参照や 「自動カード決済の停止」を設定できます。 「Microsoft Office」あるいは Windows10 ユーザーであれば、既に「Microsoftアカウント」をお持ちのはずです。 「ライセンス期限日」を過ぎるまで、最新の Office を無制限にダウンロード/インストールできますが、「Microsoftアカウント」でのネット接続使用が前提のため 同時に 5 台までサインイン可能です。 (インターネットに接続しない状態が 31 日以上続くと、アプリは機能制限モードとなります)
Officeアプリや 1TBまで利用可能な OneDrive や Skype も含めて「Microsoftアカウント」に紐づくため、お持ちの「Microsoftアカウント」でのサブスク購入をオススメ致します。 「Microsoftアカウント」をまだお持ちでない方や「別のMicrosoftアカウント」利用でも構わない方は、「 2年 ¥9,100- 」で企業版の Office を利用可能な裏技(北海道の会社から購入)を見つけたので以下のリンクから... 検討はしましたが、OneDrive の引き継ぎなど やはり不便そうなので筆者は断念しました... なお、この会社から専用の「Microsoftアカウント」が付与されるとのことです。
Mac版 Microsoft365 Personal インストール 手順
Mac の場合 10GB以上の空き容量が必要で、プロダクトキーの入力は求められませんでした。 2021年5月29日、「macOS 11 Big Sur」にアップグレードした Mac mini 2014 で実行したところ、「Office for Mac 2019」相当の 最新Office がインストールされたようです!
Excel のバージョンを確認したら、「Excel for Mac バージョン 16.49 (21050901) 」と表示されました。
2018年9月のバージョン 16.17 以降が「Office for Mac 2019」に該当し、 2105xxxx だと、2021年5月リリースと 以下サイトで判明!
以前のバージョンの Office アンインストール
以前のバージョン( Macの場合、Office2016 や Office2011相当 )がインストールされている場合は、先に アンインストール してください!
前バージョンの「Office for Mac 2016」までは Mac の場合 32bitアプリのみ提供されていましたが、「macOS 10.15 Catalina」以降は「32bitバイナリが取り除かれ」32bitアプリは既に起動しないはずです。 つまり「macOS 10.15 Catalina」以降は 64bitアプリのみが動作し、Windows版Office のように 32bit / 64bit を選択することはできません。 実機で確認していませんが、「macOS 10.14 Mojave」以前のmacOSであれば 32bit版「Office for Mac 2016」がインストール可能なはずです。 (Microsoft のサポート期限もありますが)「Microsoftアカウント」からダウンロード自体は可能だったため、筆者は「Office for Mac 2016」と「Office for Mac 2011」をダウンロードしておきました。
「Office for Mac 2016」は、2016年8月22日以降 すべてのリリースが 64bit 、 同8月22日より前のリリースはすべて 32bit とのことですが、 2020年10月13日 すでに Microsoftのサポート終了が判明。
Office.com サインイン 後に ダウンロード/インストール
「Office.com」にて、 「Microsoftアカウント」で サインイン!

サブスクの再確認も含め、「マイアカウント」部分をクリック

「サブスクリプション」部分をクリック! (その下の「支払いオプション」から、自動カード決済の停止も可能)

右側のサブスクリプションの有効期限を再確認後、左側の「アプリをインストールする」をクリック

10.13.6 以降のOSユーザーであれば、右下の「インストールする」をクリック!
「macOS 10.12 Sierra」「macOS 10.13 High Sierra」のため、 10.12.6 以降が必要の間違いかな? 左記の要件を満たした場合に 64bit版「Office for Mac 2019」がインストール可能のようです。
「OS X 10.10 Yosemite」「OS X 10.11 El Capitan」ユーザーは、リンクから前バージョンの 32bit版「Office for Mac 2016」がインストールできるようですね。

[続ける] をクリック

「使用許諾」を確認

「使用許諾」を一通り確認したら、 [続ける] ををクリック

「使用許諾」に対して再確認があり、問題が無い場合は [同意する] をクリック

ほとんどのユーザーの場合、デフォルト設定で良いはずなので [続ける] をクリック

[カスタマイズ] ボタンをクリックすると、デフォルト設定が確認可能

デフォルト設定にて、サポートアプリの "AutoUpdate" も含め 全アプリがインストールされる。 「残り」空き領域も表示されるため、要確認。 問題なければ、 [インストール] をクリック!
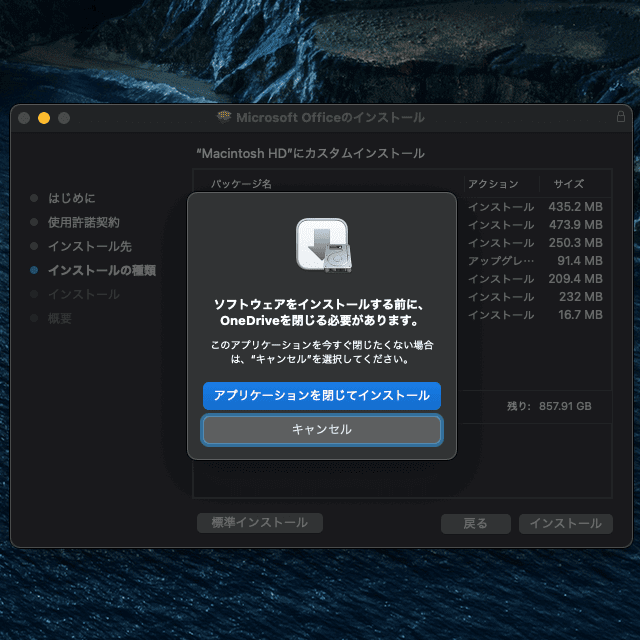
OneDrive 稼働中は上記の警告メッセージが表示される。 同期中でなければ [アプリケーションを閉じてインストール] をクリック

あなたの Mac のパスワードを入力後、 [ソフトウェアをインストール] をクリック

7分ほどかかると表示されていましたが、5分ほどで iPhone でよく聞く通知音が鳴り、上記画面が表示されました。 [閉じる] をクリック

既にインストール完了のため、 [ゴミ箱に入れる] で問題ありません。(つまり、削除可能)

Microsoft が収集する情報に関しての説明。 [詳細情報] クリックでブラウザに以下が表示されます。 簡単に目を通したら、 [わかりました] をクリック

スクロールして、簡単に目を通しましょう

"AutoUpdate" の設定は、通常 デフォルトで問題ないはずです。

上記1段目の Microsoft アプリが利用可能になりました!

インストール直後に Excel を起動すると、上記画面が表示されます。 [開始する] をクリック
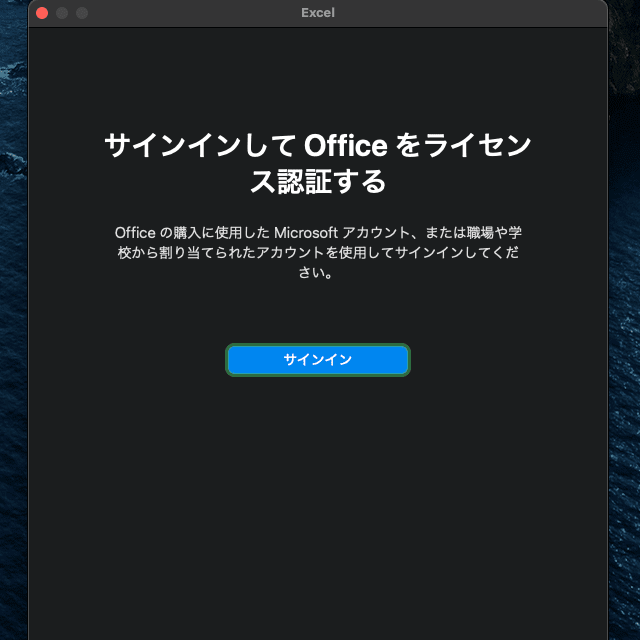
Microsoft365 利用にはネット接続が必要(最低でも月に一度)で、[サインイン] をクリックし、 「Microsoftアカウント」 でサインインします。

インストール作業自体はこれで完了! 書類の保存先も OneDrive が選択可能なはずです。

Mac [システム環境設定]-[セキュリティとプライバシー]-[プライバシー] から確認可能。 [OK] ボタンをクリックしましょう!

Excel 動作確認で、上記テンプレートを用いました! メイリオ" フォントが利用可能になったことが判りますね。 Officeアプリ専用の "メイリオ"、"MSゴシック" 等のフォントを 通常フォントのように認識させる方法があるみたいなので、次回記事にご期待ください!

メニューバー [Excel] - [バージョン情報] から、詳細バージョンを表示。 サブスクの表記とともに、サインインした「Microsoftアカウント」も表示されています。
「バージョン 16.49」で、2021年5月リリース となり、 64bit版 「Office for Mac 2019」の最新バージョンが動作していました。
お疲れ様でした! 以上で、インストール作業は全て終わりました。
OneDrive が自動的に再起動されていないようなので、起動したら 新機能? の連携確認を求められました。 新機能を利用するには Mac のパスワードが必要(つまり、セキュリティ関連)で、よくわからなかったので今回は「拒否」を選択。 どのような機能か判明したら、またお知らせします! (ごめんなさい。「スクショ」、撮り忘れました) 「通知」の許可設定だったかも?
やはり、OneDrive の「通知」の許可設定でした!(再インストール時に確認済み) 通常、そのままの設定で「通知」を許可すれば良いはずですが、既に OneDrive を利用していた方は 元通りの設定に戻して下さい。

P.S. この後に「スクショ」を撮ったら、 OneDrive の操作に関して「許可」が要求されました。 (以下画像のように)OneDrive の基本設定を確認すると「スクリーンショットを OneDrive に保存」がチェックされていたため、「 Microsoft365 インストール前の設定」どおり チェックを外しました。 Microsoft365 インストール時に、 OneDriveの設定 が勝手に変更されるようです。

最後まで読んでいただき、ありがとうございます。 また、お越しくださいませ。
// アタル


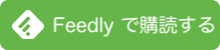




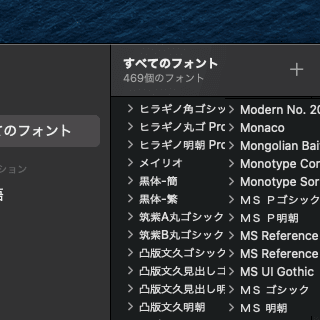
![マクロ記録はVBAで保存 Macユーザー向け Excel VBA 入門 [01] Excel2019 for Mac](https://blogger.googleusercontent.com/img/b/R29vZ2xl/AVvXsEiVKXJbQGLBaPZlu5GOfJd6fAQV65n68Ov0s6CGFAhzTRRiGbebojvRf434yLh8RFOdCVz8n9_SEnlm5skaIRhmMgk-sNzLhJV7_UuoQyz_DlP2zFbdgJvugEUzdxrabcGB_n-kh3LSQtY/s0/Excel_vba_320.png)

![個人用マクロブック と XLStartフォルダ Macユーザー向け Excel VBA 入門 [09] Excel2019 for Mac](https://blogger.googleusercontent.com/img/a/AVvXsEgTgcoz2OwuyOsWf5KxvKMlsTOyePhA9VgzyZxeK-X4oGKfpuX_rnmSMlCKnWLexusjTJGR7MRcx6igvbMUIfnDazZQ39lqF2eEhyQ4-0bfW1qFBj9WU-NekP8iACoDTDED2CDGyemLdfiRCl5voffci0XvIGPtszUThdnvjqGQpQAo_7IIrf9s0VQG=s320)
![Excel VBA から AppleScript を実行し、フォルダ内の全ファイル名を取得 AppleScript [01]](https://blogger.googleusercontent.com/img/a/AVvXsEjGua2B7k9JpilaqzFuO4K93yO5ECvkYy8KbY6y67aeUI4wu3fbgnH0m0gPWPsNZtlaLxJwXk7hQQIQEclESknF7kA8ah9qv76QSBzNbPAV577HJSwbapjh0sjEaqWmZLMgngV8YxPcbRggHTyItbmZY-dE2O5usxuglaksa1r066YzYS9BzIMp32Yr=s320)


