マクロ記録はVBAで保存 Macユーザー向け Excel VBA 入門 [01] Excel2019 for Mac

[01] Excel の「マクロの記録」で保存される内容(実はVBAコード)を確認してみよう!
無料で標準添付の VBA を使わない手はありません! Mac版 Excel にも、 VBA ( Visual Basic for Application ) 環境は標準で含まれています。
本日 2021年6月17日から、「初めて VBA を触れる方」向けの連載記事(Excel2019版)を開始致します!
暫くは、筆者の 「 同 Excel2016版 連載記事(別ブログ)」の 焼き直し となることをご了承ください。
なお、 画像はすべて再取得し、VBAコードも記事公開開始時の 最新の Office365 に含まれる Excel for Mac にて再検証 することをお約束いたします。
[01] Excel の「マクロの記録」で保存される内容(実はVBAコード)を確認してみよう!
まず、Excel メニューバーの [ヘルプ] - [更新プログラムのチェック] にて、適用されていないアップデートがあれば行ってください。
無料で標準添付の VBA を使わない手はありません!
(01) Excel 起動後に VBA を表示できるよう、メニューの [Excel] - [環境設定] - [表示] あるいは [セキュリティ] で下の2画面のように変更し、開発者タブをリボンに表示。(「数式」も利用する可能性があるため)
また、悪意のあるマクロウイルス対策のため、マクロを有効にするかどうか 毎回「警告画面」が出るように変更。
![vba2019_primer[01] 01_png](https://blogger.googleusercontent.com/img/b/R29vZ2xl/AVvXsEi-zTeFZ2ol5Ngep2WCk3-yiH8u7XQ0jkoEJT9WoLSTe7MIfvzh3jgwfoXuAcrfoCn-vzqvSpUwyIhQL_Atw2IZFasQFtwxpkfHifX83MIrqoMKpq8mnSYvDWe-Sr1xLGMmHxwsf50Q52k/s0/20210616_01.png)
![vba2019_primer[01] 03_png](https://blogger.googleusercontent.com/img/b/R29vZ2xl/AVvXsEiTAVzzy1hrzHvqmS7jPUDn_x9PFF0RWYw0EJ2oGxPw2rxC-4nM7HT_QEQN4zQegTli55dN0FhwSloNwzXXyg5rAAfZa3l0TilL5-_g8VcKTAxeiqxOO6Ifgvcj0M_XaZOZQiodITeZ56s/s0/20210616_03.png)
(02) 次に、空白の「新規ブック」を作成後、(下記画面のように) VBAコードが保存できるよう Excelマクロ有効ブック (.xlsm) ファイル形式で 「名前を付けて保存」。 名前(ファイル名)はお好きにどうぞ。 OneDrive 内に保存すると他のMacからも開けて便利ですよ。
![vba2019_primer[01] 02_png](https://blogger.googleusercontent.com/img/b/R29vZ2xl/AVvXsEimldv5Wcx8DfC6lvihNz9y_HIe4fFO2rKnZO1W396M2ILCxNCRCvOvRuwW_ucdX1OVk0VrdtS7KVtQG9mcusF9ozIGtuPMZSdQokq12lz-UWlYJj-arlPib7AVjPntDvTw-vnwzVySTB0/s0/20210616_02.png)
(03) ファイルを開く際に下記「警告画面」が表示されたら、 既知のマクロを含むExcelファイルの場合のみ「マクロを有効にする」 にて開いてください。
既知のExcelファイルでない場合 開かないか、デフォルトどおり「マクロを無効にする」にて開きましょう。
![vba2019_primer[01] 04_png](https://blogger.googleusercontent.com/img/b/R29vZ2xl/AVvXsEi66bKG-UqQUXrofHm17HvrVy_13ifud7lIPhqlqSGxA-9PAZaC1pOA55_ENp9sGQ3KODJhphvakbqNXVF-iCBp1l8YsGYNG3dg-y-VMaf0Ru6blQNMVPxyPKGRnFq6RRq15eYa7GXQKvs/s0/20210616_04.png)
(04) 開発リボンの [マクロの記録] をクリックして表示される画面で「マクロの保存先」に「作業中のブック」を指定後、 [OK] ボタンをクリックすると「マクロの記録」が開始されます!
![vba2019_primer[01] 05_png](https://blogger.googleusercontent.com/img/b/R29vZ2xl/AVvXsEhPMcF2J5cDl-ZQkiPHAop-tK3Vcuv53ZIMno1hxymKuFtO7YtNHJj_AYg3-U7JWM8GdYmb-M_riQmlwTIdHTI5Oq_Rawl3DcR870nqzlBYg2lLRkMvAXN8rxMrkDN3dw1K9Fr7M9GBjBM/s0/20210616_05.png)
(05) 新たに 任意の複数セルを選択後 好きな色で「塗りつぶし」、[記録終了] ボタンをクリック(下記画面を参照)。
![vba2019_primer[01] 06_png](https://blogger.googleusercontent.com/img/b/R29vZ2xl/AVvXsEhfiIekt-kvtsIqMxFLYCuIlHv54oPsvQ4F0hyphenhyphenieutFP_22w984brIslW0HiVCwuNdzILkj6VFiE-wdWylajdC49h8qazywed4BQEwZa24IHPzMWH80ltfBeNTFXiqGQRi8n_EDGZPVgMQ/s0/20210616_06.png)
(06) もう1箇所 [マクロの記録] をクリックして 任意の複数セルを選択後 別の色で「塗りつぶし」、[記録終了] ボタンをクリック(下記画面を参照)。
![vba2019_primer[01] 07_png](https://blogger.googleusercontent.com/img/b/R29vZ2xl/AVvXsEhl9D9OVU_CpHv8IWD07Oe1_e12gc4R8sxmtbgqaq_urQemDFkE2fWajLTZ2UgG4RjQUXk37J9eDp-YrfuMEcUAboJOJeLXuSnYdFwyi2pmXw0jhFcJZv2rqrRlOZ1yXKUcoBFejAUFkhI/s0/20210616_07.png)
(07) 左上の [Visual Basic] ボタンをクリックし、VBAコード編集用の VBE Visual Basic Editor (08)画面 を開きましょう。 ( [option] + [F11] キー押下でも VBE画面を表示 )
![vba2019_primer[01] 08_png](https://blogger.googleusercontent.com/img/b/R29vZ2xl/AVvXsEgEWudT4UJtsSc_EYQAGgpn2SiFR5TVBQFycJysDFMm6HR2fjILVpsnwg7bdurmG4NB-9yg02EkHxbONhOUxx_6xnqrkzTIIKHTzAX0Z4uWeD9KGjLpSpIkFBQ397ttQ5gJr6-rzyXXCRw/s0/20210616_08.png)
(08) [マクロの記録] は「モジュール」内に 内容が保存されるため、[プロジェクト]ウィンドウの 「モジュール」フォルダ左の「+」マークをクリック。(下記画面を参照)
![vba2019_primer[01] 09_png](https://blogger.googleusercontent.com/img/b/R29vZ2xl/AVvXsEhQQx_IVR8F0a9Cgh2cTquV_P1GIWSwJKQtyyMGaQLqQ5q_B2VKzEP-VPqliEgM4qEunSG5-ThJow-yHDxt7DBXIPt0Oa4r_k46CuZi37-FBRxUvjWcCJFUEVwPOPbD9JgAoLTLbvjcQIs/s0/20210616_09.png)
(09) 表示された「Module1」の文字上をダブルクリック(下記画面を参照)すると、「マクロの記録」にて保存された内容が表示されます。
![vba2019_primer[01] 10_png](https://blogger.googleusercontent.com/img/b/R29vZ2xl/AVvXsEgYJbGScrMUG5TbpAtB0MyyO9Z6kMZFCNY72fu3ogxTiSsrEQpNQIxthgzCFR4ct3giJUeMRKq5aKAwnf0ZVm9A4USpLUYuqRRgLZeStDN5Or4-vlBN_ztrCbjVBg4kIGprQ2oJC7dvM-A/s0/20210616_10.png)
(10) 該当の Macro1 と Macro2 の内容が表示されます。(下記画面を参照) VBE画面の表示は [option] + [F11] キー押下 でも可能なため、覚えておくと便利です。
![vba2019_primer[01] 11_png](https://blogger.googleusercontent.com/img/b/R29vZ2xl/AVvXsEjuqdgMNw1QuF4r28tZhUM_bxt23JeARO7Sftj03d-rKolT7yPqbRat7wHBzb2UiiHFJWebh8DBfdrT4sq2rtHVvUWRgRUaVpxibm7fgVzvQml7w8k4mXqTyl01yLAQU7TsMJoWsk5AXSQ/s0/20210616_11.png)
Range("B2:C10").Select あるいは Range("D2:E10").Select の箇所は、複数セルの選択 対応コードです。 下の方の Macro2 内も Range("B2:C10").Select に変更しましょう。 同一の複数セルを違う色で「塗りつぶし」すれば、コードの違いは1箇所の数字のみ! 黄色で「塗りつぶし」を行うと 65535 、赤色で「塗りつぶし」を行うと 255 のはずです。 この数値で「色指定」を行っていると推測できますね。
[command] + [Q] にてまず VBE を終了し、Excel のウィンドウ内を選択して [command] + [Q] にて Excel も終了させます。 「作業中のブック」を保存するか確認のダイアログ画面が表示された場合は 「保存」しましょう。 「自動保存」済みの場合、保存するかどうかの確認ダイアログ画面は表示されません。
お疲れ様でした! 続きは次回投稿となりますが、 [マクロの記録] で保存される内容は英語っぽい一種のプログラム(VBAコード) であることが 良くお解りになったと思います。
最後まで読んでいただき、ありがとうございます。 また、お越しくださいませ。
// アタル

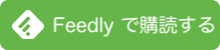




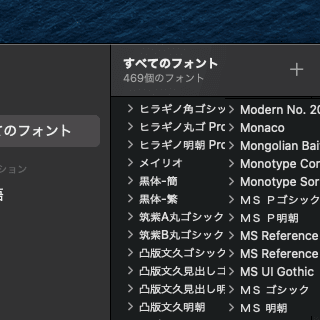

![Excel VBA から AppleScript を実行し、フォルダ内の全ファイル名を取得 AppleScript [01]](https://blogger.googleusercontent.com/img/a/AVvXsEjGua2B7k9JpilaqzFuO4K93yO5ECvkYy8KbY6y67aeUI4wu3fbgnH0m0gPWPsNZtlaLxJwXk7hQQIQEclESknF7kA8ah9qv76QSBzNbPAV577HJSwbapjh0sjEaqWmZLMgngV8YxPcbRggHTyItbmZY-dE2O5usxuglaksa1r066YzYS9BzIMp32Yr=s320)



