マクロ記録のVBA解説 Macユーザー向け Excel VBA 入門 [02] Excel2019 for Mac
![Excel2019 VBA Primer[02] image(Png)](https://blogger.googleusercontent.com/img/b/R29vZ2xl/AVvXsEjwDI2_JCqidPD13-BFjDNDaqO4kXTdkXUdQjR_ZyefqFB9Uhmu7r2tO04v7Zel9azNWZBs5pUvgLn4hcJiOy-Lu0-uB9h_q2dBAmDXzuu_cc0migrP_Y6XLCYRwwP0Aug4zgW2LpOrcCo/s320/20210618_01.png)
[02] Excel の「マクロの記録」で保存されるVBAコードを弄ってみよう!
安全なマクロ (VBA) を含んでいる Excel ファイルのみ、「マクロを有効」にしましょう。
VBA( Visual Basic for Application )は、マイクロソフト の( .NET ではない)「 Visual Basic 6.0 」プログラム言語を 同 Office のマクロ記述用として応用した物です。
VBAコードを編集するには、 [option] + [F11] キー押下で表示される VBE( Visual Basic Editor )ウィンドウを利用します。
※本日は、(これ以降)難しい「VBA用語の説明」を抜きにして、進めますね!
[02] Excel の「マクロの記録」で保存されるVBAコードを弄ってみよう!
まず、Excel メニューバーの [ヘルプ] - [更新プログラムのチェック] にて、適用されていないアップデートがあれば行ってください。
安全なマクロ (VBA) を含んでいる Excel ファイルのみ、「マクロを有効」に!
![vba2019_primer[01] 04_png](https://blogger.googleusercontent.com/img/b/R29vZ2xl/AVvXsEi66bKG-UqQUXrofHm17HvrVy_13ifud7lIPhqlqSGxA-9PAZaC1pOA55_ENp9sGQ3KODJhphvakbqNXVF-iCBp1l8YsGYNG3dg-y-VMaf0Ru6blQNMVPxyPKGRnFq6RRq15eYa7GXQKvs/s0/20210616_04.png)
(01) 復習です。 前回保存した 拡張子 xlsm の Excel ファイルを開くと、マクロ ( VBA ) が含まれているため 上記のダイアログが 表示されます。 これは悪質なマクロを含んだ危険な Officeファイルが存在し、その実行を回避するための手段です。 知らない方から「マクロを含んだ Officeファイル 添付」のメールが届いた場合、絶対に添付ファイルを開いてはいけません。
安心なマクロ ( VBA ) と判っている場合のみ、[ マクロを有効にする ] ボタンをクリックします! 知り合いの方と「マクロを含んだ Officeファイル」をやり取りする場合、事前に相手に伝えておくと良いでしょう。
それでは、前回保存された VBAコード を見てみましょう!
(02) [開発]リボン左上の [Visual Basic] ボタンのクリック あるいは [option] + [F11] キーを押下して、 VBE ウィンドウを表示。
VBAコードは 大文字/小文字を区別しませんが、全て小文字で記述しても見易いよう、(インデントも含め) VBE にて自動的に補完されます。 ただし、必ず「無変換」状態(昔で言う「半角」)にて入力ください。
( VBE ウィンドウでは コメント(注釈) は「緑」色、エラー箇所は「赤」色で表示 )
Macro1 にて黄色で塗りつぶした場合の VBAコード
Sub Macro1()
'
' Macro1 Macro
'
'
Range("B2:C10").Select
With Selection.Interior
.Pattern = xlSolid
.PatternColorIndex = xlAutomatic
.Color = 65535 ' 「黄」色
.TintAndShade = 0
.PatternTintAndShade = 0
End With
End Sub
Macro2 にて赤色で塗りつぶした場合の VBAコード
Sub Macro2()
'
' Macro2 Macro
'
'
Range("B2:C10").Select ' 同じセル範囲を選択
With Selection.Interior
.Pattern = xlSolid
.PatternColorIndex = xlAutomatic
.Color = 255 ' 「赤」色
.TintAndShade = 0
.PatternTintAndShade = 0
End With
End Sub
![Excel2019 VBA Primer[02] 01_png](https://blogger.googleusercontent.com/img/b/R29vZ2xl/AVvXsEjwDI2_JCqidPD13-BFjDNDaqO4kXTdkXUdQjR_ZyefqFB9Uhmu7r2tO04v7Zel9azNWZBs5pUvgLn4hcJiOy-Lu0-uB9h_q2dBAmDXzuu_cc0migrP_Y6XLCYRwwP0Aug4zgW2LpOrcCo/s0/20210618_01.png)
(03) VBE から マクロ単位でコード実行する一番簡単な方法は、上記画面のように Sub 行の マクロ名( Macro1 あるいは Macro2 )を選択反転後に ミニアイコン1行めの ▶️(再生ボタンみたいなの)をクリック!
実行すると、セル選択範囲の色が変わるはず。
![Excel2019 VBA Primer[02] 02_png](https://blogger.googleusercontent.com/img/b/R29vZ2xl/AVvXsEgLABkG280Od0xRAdiRS79WQFisgk_oSnPG0G5wF-P1Eo629WRGTgPTe_UKzwOon2eYM12ia5JnhTKbA2kfT_qQKvE9f6kvp3GUF5iFXB7GFGGJxTJ-vx0CbdhaHCFq7ffCgHwIDrYJrIk/s0/20210618_02.png)
(04) 通常、 VBE にて緑色で表示される部分は 「コメント(注釈)」のため、無くても実行結果は変わりません。 (行の途中でも) ' (アポストロフィ・シングルコーテーション)以降行の最後までと、Rem で始まる行は VBA のコメントになります!
1行目は、セルの「B2」から「C10」を選択するというコード。 次の行の Selection は選択したセル範囲。 コメントを除くと 2つのマクロを比較して異なる部分は、 65535 と 255 の数字の箇所のみ。 この数字にて、「塗りつぶし」の色が決まります。
HTML Color Chart の HTMLカラーコード を整数化したものがこの数字で、 RGB color code は「 Red 0-255 , Green 0-255 , Blue 0-255 」の組み合わせで 1670万色 を表現可能。
HTMLカラーコード は RGB の3要素を「0からffまでの16進数」で続けて表記し、先頭に # を付けます。 (例)赤色の場合、 #ff0000
赤色だと、RGB(255, 0, 0) で、255 + 256*0 + 256*256*0 = 255
黄色だと、RGB(255, 255, 0) で、255 + 256*255 + 256*256*0 = 65535
緑色だと、RGB(0, 255, 0) で、0 + 256*255 + 256*256*0 = 65280
青色だと、RGB(0,0,255) で、0 + 256*0 + 256*256*255 = 16711680
なお、計算しなくても VBA で利用可能な VB (Visual Basic) の RGB関数 を用いれば判ります。 下記画面のように 「イミディエイト」ウィンドウ に入力して確かめてみてください。 「イミディエイト」ウィンドウの表示は、VBE ウィンドウが選択された状態のメニューバー [表示]-[イミディエイト ウィンドウ] にて。 すべて小文字入力でも結果は同じで、 行の最後は [return] キーが必要。 (「?」は「Debug.Print」の省略形)
![Excel2019 VBA Primer[02] 03_png](https://blogger.googleusercontent.com/img/b/R29vZ2xl/AVvXsEgrChL8rzbsTG85u7oQ5wsY0RYMdQItGUtujAnJM7y859Q6-tInq8GB95tt5BIdpkogp3k_1QrWYGx71qpUEhe5ExP7kQYqYatEg9JlG9DJElghSv4Mv5HyvAHvKWty0tk7Cl6HvL8DEDI/s0/20210618_03.png)
(05) 実は 255 や 65535 指定ではなく、 rgb(255,0,0) あるいは rgb(255,255,0) で 色指定が可能 です。 (下記画面を参照)
VBAコードを上書き後、再度実行して動作を確認! これで、1670万色の中から任意の色が指定可能で、数値直指定と比べ かなりプログラムっぽくなったのでは...
![Excel2019 VBA Primer[02] 04_png](https://blogger.googleusercontent.com/img/b/R29vZ2xl/AVvXsEiGHbQ9sH4Tso09rgJ82tKx7qDbPbUkxPH2ig2w2SpKOSQUmHVka2GhHNk3v4jL2cqCgMA4eTRfooblJmbc1ZK007DdnzT8jR538vwPSnMjNUqC9UOc_LvmAOLBSkzDEjseaW0n96Gv4gE/s0/20210618_04.png)
【参考】 「セル範囲の背景色の変更のみ」を行うVBAコードは(対象のセル範囲が予め判明しているのであれば)、以下の1行のみで実現可能。
Range("B2:C10").Interior.Color = RGB(255, 255, 0)
With 〜 End With は対象オブジェクトに対し「複数のプロパティ」をまとめて設定する時などに利用するステートメントのため、今回のようにプロパティを一つ設定するだけなら 無くてもかまいません。 また、わざわざ対象のセル範囲を(マウスで)選択する必要もありません。
[command] + [Q] にてまず VBE を終了し、Excel のウィンドウ内を選択して [command] + [Q] にて Excel も終了させます。 「作業中のブック」を保存するか確認のダイアログ画面が表示された場合は 「保存」しましょう。 「自動保存」済みの場合、保存するかどうかの確認ダイアログ画面は表示されません。
お疲れ様でした! 続きは次回投稿となり、 VBA を学習するにあたり 最低限必要な用語を説明させて頂きます。
最後まで読んでいただき、ありがとうございます。 また、お越しくださいませ。
// アタル

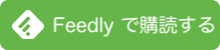




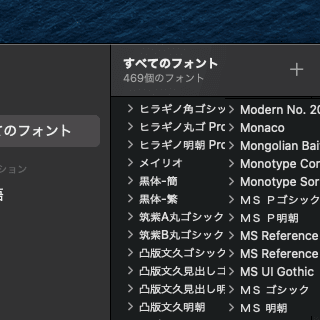

![マクロ記録はVBAで保存 Macユーザー向け Excel VBA 入門 [01] Excel2019 for Mac](https://blogger.googleusercontent.com/img/b/R29vZ2xl/AVvXsEiVKXJbQGLBaPZlu5GOfJd6fAQV65n68Ov0s6CGFAhzTRRiGbebojvRf434yLh8RFOdCVz8n9_SEnlm5skaIRhmMgk-sNzLhJV7_UuoQyz_DlP2zFbdgJvugEUzdxrabcGB_n-kh3LSQtY/s0/Excel_vba_320.png)
![Excel VBA から AppleScript を実行し、フォルダ内の全ファイル名を取得 AppleScript [01]](https://blogger.googleusercontent.com/img/a/AVvXsEjGua2B7k9JpilaqzFuO4K93yO5ECvkYy8KbY6y67aeUI4wu3fbgnH0m0gPWPsNZtlaLxJwXk7hQQIQEclESknF7kA8ah9qv76QSBzNbPAV577HJSwbapjh0sjEaqWmZLMgngV8YxPcbRggHTyItbmZY-dE2O5usxuglaksa1r066YzYS9BzIMp32Yr=s320)



